Для быстрого заполнения сертификата (диплома, грамот и т.д.) на пригодится не большое знание Excel, Publisher (можно и использовать Word) и сервис pdf.my-addr.com (по мере необходимости). Этот метод я использую в школе довольно часто и давно.
1. Продумываем текст на сертификате. Выделяем слова в этом тексте, которые будут изменяться. Например,
- Настоящим удостоверяется, что
- ИОФ
- приняла активное участие с 3 по 28 июня 2013 года в межрегиональном учебном сетевом проекте "Название проекта" (Тип сетевого проекта межрегиональный, межобластной и т.д. зависит от географии участников).
- Автор проекта ИО Фамилия Подпись
- Тьютор проекта ИО Фамилия Подпись
2. Открываем Excel, прописываем заголовки для полей, которые будут
3. В соответствующих ячейках прописываем наши поля (можно скопировать и вставить из имеющихся документов). Функция рассылки работает только для одного листа Excel.
4. Создаем папку, сохраняем в нее наш файл.
5. Открываем Publisher. Выбираем пустой шаблон Формата А4, горизонтальной ориентации. В Wordе делаем аналогично.
6. Переходим на вкладку Вставка (6а), выбираем Рисунок (6б). Указываем расположение его на компьютере (6в) и вставляем (6г).
7. Изменяем размер изображения, потянул за белые круглые маркеры. Учитываем, что обычный цветной струйный принтер (без функции печать край в край), обрезаем изображение по 0,5 см сверху, снизу, слева и 1 см. справа.
8. Вставляем дополнительные изображения, например, баннер школы (8а) и логотип проекта (8б), подпись автора (8в).
Не забывая, изменять размер рисунка, потянув за белый маркеры рисунка, если это необходимо.
9. Распределяем на сертификате наш статичный текст (Шрифт Calibri, 26 пт, жирный), который не будет меняться (9а). Не забывая, прописать
Не забывая, изменять размер рисунка, потянув за белый маркеры рисунка, если это необходимо.
9. Распределяем на сертификате наш статичный текст (Шрифт Calibri, 26 пт, жирный), который не будет меняться (9а). Не забывая, прописать
- Автора проекта (Шрифт Arial, 19 пт), (9б)
- Под название ученый сетевой проект (где располагали логотип), прописываем название проекта, если он не указан в логотипе,
- Ссылку на проект, где прописан список награжденных (Шрифт Arial, 10 пт, жирный). Думаю лучше укороченную, используя сервис goo.gl или clck.ru (9в).
10. Сохраняем наш файл в формате Publisher, в тоже папке где и список полей и их значение (файл в формате Excel)! В противном случае не получится создать рассылку.
11. Создаем рассылку. Во вкладке Рассылки (10а) выбираем функцию Выбрать получателя (10б), затем Использовать существующий список (10в), в появившемся окне находим наш файл в формате Excel (10г) и открываем его (10д).12. В появившемся окне Выдели таблицу отмечаем лист, который содержим список с полями. Обратите внимание, в этом окне внизу слева должна стоять галочка на против надписи Первая строка содержит заголовки столбцов. Нажимаем ОК.
В следующем окне тоже нажимаем ОК.
1 способ
13. Если вы заметили, то на этой вкладе появились дополнительные функции. Выбираем функцию Вставить поле слияния, затем появляются поля (это заголовки в нашем файле со списком). Например, выбираем Имя, Отчество, Фамилия.
14. Выбранное поле сразу отображается на сертификате.
15. Только теперь может настраивать размер, шрифт, начертание и расположение нашей надписи. Учтите, что все остальные надписи в этом поле (т.е. весь столбец), которые содержатся в файле со списком, будут иметь ваши настройки. В данном случае - Times New Roman, 33 пт, жирный и курсив.
2 способ
13. Выделяем место в статичном тексте, куда будем вставлять поля слияния (13а). Выбираем в Рассылке функцию Вставить поле слияния (13б) и выбираем необходимое нам поле (13в). Таким образом текст станет единым целым14. Таким образом текст станет единым целым и дополнительные настройки каждого поля рассылки не требуется. Это особенно хорошо, когда поля слияния размещаем в строчку (т.е. идет перечисление наших полей).
15. В данном примере все поля следуют друг за другом, даже содержатся некоторое поле слияния в кавычках.
В режиме просмотра результатов это выглядит уже по-другому, более органично, и видно где у нас статичный текст, а где динамически меняющийся.
16. На вкладке Рассылки находим функцию Просмотр результатов (16а). У вас сразу отобразиться первое значение в вашем списке. Используя стрелочки просмотра (16б) посмотрите лучше весь список, убедитесь, что все данные вошли в строку, в противном случае измените длину или размер вашей надписи. Затем при сохранении, вы это изменить уже не сможете.
17. Выбираем сохранить в формате PDF. В этом файле сохранится весь список рассылок, который вы использовали. В другом формате, например, картинка - это уже не получится.
Если вы вместо сохранить выберите печать, тогда принтер напечатает все ваши сертификаты.
Но печатайте лучше текущую страницу, т.к. последующий элемент списка всегда можно подправить, либо отрегулируйте все поля слияния заранее.
18. Так как нам разрезать его на изображения воспользуемся сервисом pdf.my-addr.com. Данный сервис на английском языке, но в век цифровых технологии - не проблема. В любом браузере по умолчанию установлен переводчик. Воспользуемся им при необходимости.
pdf.my-addr.com преобразует файл формата PDF в изображения (*.ipg, *.png), но у него есть ограничения:
- для изображения формата *.ipg - максимальное число страниц не должно превышать 20.
- для изображения формата *.png - максимальное число страниц не должно превышать 60.
Основные правила работы с сервисом pdf.my-addr.com:
Прежде чем работать в сервисе, воспользуемся переводчиком.1. Выбираем в какой формат будем переводить PDF файл. Например, в *.png.
2. Нажимаем кнопку Обзор (2а) и указываем путь на ваш файл (2б), где хранятся ваши сертификаты. Выбираем его (2в) и нажимаем ОК (2г).
3. Выбираем из списка какому лимиту соответствует наш файл (т.е. сколько бесплатных изображений он может преобразовать).
4. Определяем качество изображения, лучше выбрать нормальное.








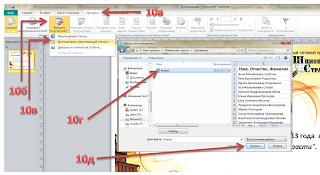






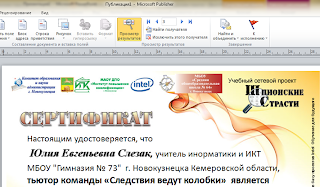


Отправить комментарий